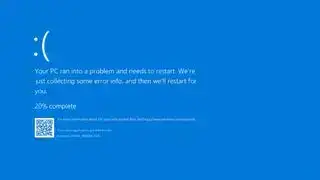
(Afbeelding tegoed: Microsoft)
De Kmode Exception Not Handled-fout van Windows 10, of de 'KMODE_EXCEPTION_NOT_HANDLED'-fout, kan heel vervelend zijn. Het blauwe scherm van de dood kan iedereen om verschillende redenen overkomen, maar deze specifieke heeft een paar boosdoeners. Als u niet bang bent om rond te snuffelen op uw pc, is dit eigenlijk een van de minst bedreigende problemen om mee om te gaan.
De Kmode Exception Not Handles-fout kan binnen enkele minuten worden verholpen als u de juiste stappen neemt. Volg hieronder om erachter te komen hoe.
Let op: Of u nu Windows 10 of een oudere versie van Windows gebruikt, als het blauwe scherm u niet toestaat om naar Windows op te starten om de onderstaande oplossingen te proberen, start dan op in de Veilige modus en voer daar de wijzigingen uit.
Wat is Kmode Exception en waarom wordt dit niet afgehandeld?
De technische details van wat de Kmode Exception-fout is, zijn diepgaand en meer dan een beetje droog. In een notendop komt het er echter op neer dat applicaties elkaars geheugen overschrijven, waardoor fouten ontstaan of software crasht, en in het geval van een blauw scherm een volledige systeemcrash ontstaat.
In wezen is sommige software beschadigd en weet de Windows-foutafhandelaar niet helemaal zeker wat er mis is gegaan. Het weet gewoon dat er iets is gebeurd, en het heeft ervoor gezorgd dat het systeem faalt.
De meest waarschijnlijke boosdoener is een problematische bestuurder.

(Afbeelding tegoed: toekomst)
De snelle oplossing: schakel Snel opstarten uit
De snelle opstartfunctie van Windows 10 kan een katalysator voor dit probleem zijn. Het is een Windows-functie die snel herstel uit de slaapstand en het afsluiten mogelijk maakt, maar dat kan betekenen dat het wordt teruggeladen in eventuele stuurprogrammaproblemen die aanwezig waren.
Vaak kan het uitschakelen van Snel opstarten ervoor zorgen dat uw systeem langer actief blijft, of zelfs het probleem volledig oplost.
Volg deze stappen om Snel opstarten uit te schakelen:
- Zoek naar 'Configuratiescherm' in de Windows-zoekbalk en selecteer het bijbehorende resultaat.
- Klik op 'Systeem en beveiliging', gevolgd door 'Energiebeheer'.
- Selecteer in het linkermenu 'Kies wat de aan/uit-knoppen doen'.
- Selecteer desgevraagd de blauwe link 'Instellingen wijzigen die momenteel beschikbaar zijn' bovenaan de pagina.
- Onder het kopje 'Afsluitinstellingen' vinkt u het vakje 'Snel opstarten inschakelen' uit.
- Als u klaar bent, klikt u op 'Wijzigingen opslaan'.
Als u nog steeds de Kmode Exception-fout krijgt nadat u Snel opstarten hebt uitgeschakeld of als u het probleem wilt oplossen zonder de voordelen ervan te verliezen, kunt u proberen het probleem bij de bron aan te pakken.

(Afbeelding tegoed: toekomst)
Het probleemstuurprogramma bijwerken
Omdat de Kmode Exception Not Handled-fout hoogstwaarschijnlijk wordt veroorzaakt door een stuurprogrammaprobleem, kan het bijwerken van het stuurprogramma dit probleem vaak oplossen. Om dat te doen, moet u echter weten welke bestuurder u problemen bezorgt.
Dat is erg afhankelijk van je systeem, maar gelukkig geeft Windows je meestal een goede indicatie van wat de boosdoener kan zijn. Wanneer het blauwe scherm verschijnt, ziet u doorgaans 'Fout: Kmode_Exception_Not_Handled', gevolgd door een naam tussen haakjes. Die naam is de driver die het probleem veroorzaakt en degene die we willen updaten.
Voer een zoekopdracht uit naar dat stuurprogramma om erachter te komen op welke hardware het betrekking heeft en volg vervolgens de onderstaande stappen.
- Typ 'Apparaatbeheer' in de Windows-zoekbalk en klik op het overeenkomstige item.
- Zoek de hardware die overeenkomt met de stuurprogrammafout en klik er met de rechtermuisknop op. Kies 'Stuurprogramma bijwerken' in het vervolgkeuzemenu.
- Wanneer u de keuze krijgt, selecteert u 'Automatisch zoeken naar bijgewerkte stuurprogramma's' en wacht u tot het proces is voltooid.
Als dat niet werkt, kunt u altijd de website van uw moederbordfabrikant raadplegen om te zien of daar een nieuwe driverversie is, of Google de hardware als de driver bij een insteekkaart of andere hardware hoort. Als dit het geval is, download het dan en voer de driver-update handmatig uit door tijdens de derde stap 'Op mijn computer naar stuurprogramma's zoeken' te selecteren.
Het proces kan wat tijd in beslag nemen, maar als het eenmaal is voltooid, zou u een systeem moeten hebben dat niet langer blauwe schermfouten van Kmode Exception genereert.

(Afbeelding tegoed: toekomst)
Het zou je RAM-geheugen kunnen zijn
Als u na de bovenstaande oplossingen nog steeds problemen ondervindt, heeft u óf enorme pech, óf heeft u mogelijk een hardwareprobleem dat de beschadiging van het stuurprogramma veroorzaakt. Als dit laatste blijkt te zijn, is de meest waarschijnlijke boosdoener je RAM. Om erachter te komen of dat het geval is, kunt u de eigen geheugendiagnostiektool van Windows gebruiken.
- Zoek naar 'Memory Diagnostic' in de Windows-zoekbalk en selecteer het bijbehorende resultaat.
- Als u er klaar voor bent, klikt u op 'Nu opnieuw opstarten en controleren op problemen.' Of 'Controleer de volgende keer dat ik mijn computer opstart of er problemen zijn' als u bestaand werk wilt opslaan.
Wacht tot de scan is voltooid tijdens het opnieuw opstarten. Als er harde fouten optreden, heeft u waarschijnlijk een defect RAM-geheugen dat mogelijk de oorzaak kan zijn van de blauwe schermen die u hebt vervangen. Probeer eerst het RAM-geheugen te verwijderen en opnieuw te plaatsen om er zeker van te zijn dat er geen losse verbinding is. Als dat niet lukt, kun je op dat moment het beste de problematische stick vervangen of een geheel nieuwe kit kopen. Dit zijn onze favorieten .















