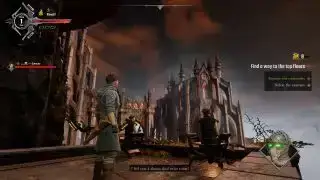(Afbeelding tegoed: toekomst)
Spring naar:De PS5 DualSense-controller is een van de meest geavanceerde functies van de console. Dus waarom zou u er niet van profiteren op pc?
Nu Sony meer van zijn games op de pc is gaan uitbrengen, heeft de ondersteuning voor de mooie haptische feedback en adaptieve triggers van de DualSense-gamepad zijn weg gevonden naar steeds meer games. Star Wars Jedi: Survivor, Returnal, Alan Wake 2 en Avatar: Frontiers of Pandora zijn slechts enkele games uit 2023 die volledig gebruik kunnen maken van de PS5-controller. (Je kunt een volledige lijst bekijken met games die werken met de DualSense hier .) Dankzij die speciale features denken wij dat de PS5-controller er één van is beste pc-controllers . Het is ook heel eenvoudig te gebruiken op pc, via een USB-C-kabel of Bluetooth.
Dankzij Steam is het heel eenvoudig om van de DualSense-controller je dagelijkse gamepad te maken. Plug, play, druk op de knoppen. Geen ingewikkelde instellingen hier: het werkt gewoon en games herkennen de controller. Als je echter niet-Steam-games met de DualSense wilt spelen, kunnen we je helpen dat mogelijk te maken met wat meer instellingen.
Hier is een stapsgewijze handleiding voor het gebruik van de PS5 DualSense-controller op pc, via bekabelde USB of een draadloze Bluetooth-verbinding.
Verbinden: Bedraad of Bluetooth
Hoe gebruik ik de DualSense-controller op pc?
Bedrade
Seahenge walhalla
Dit deel van de installatie is eenvoudig. Om de controller via USB op je pc aan te sluiten, heb je een USB Type-C naar USB-A-kabel voor je pc nodig (of een USB Type-C naar Type-C-kabel als je toevallig een handige poort beschikbaar hebt ). Terwijl de PlayStation 5-console wordt geleverd met een ingepakt exemplaar, doet de DualSense die op zichzelf wordt verkocht dat niet. Jammer! Pak een kabel, sluit hem aan en je bent onderweg.
Als u een kabel moet kopen, vindt u hier een two-pack van Anker voor ~ .
Bluetooth
Om de DualSense via Bluetooth te gebruiken, heb je een USB Bluetooth-adapter nodig (of een moederbord met ingebouwde Bluetooth). Om verbinding te maken, opent u het menu 'Bluetooth en andere apparaten' in Windows druk op de Windows-toets en typ 'Bluetooth'. Klik vervolgens op 'Bluetooth of ander apparaat toevoegen' en op het eerste item in het volgende menu dat zegt 'Bluetooth'. Uw pc gaat zoeken naar beschikbare apparaten.
Houd op de DualSense de PlayStation-logoknop en de Share-knop (de kleine links van het touchpad) ingedrukt totdat de LED's rond het touchpad snel beginnen te knipperen. Binnen een paar seconden zou er een algemeen item met de naam 'Draadloze controller' moeten verschijnen in uw Bluetooth-apparatenlijst in Windows waarmee u verbinding kunt maken. Klik erop om het koppelen te voltooien.
Als u een Bluetooth-adapter nodig heeft, je kunt een up-to-date Bluetooth 5.0-model krijgen voor minder dan $ 20 .

De DualSense zal nu toegankelijk zijn in Windows met zijn DirectInput-stuurprogramma, dat sommige games zullen de besturing direct uit de doos herkennen en je deze opnieuw laten koppelen. Maar veel pc-games zijn tegenwoordig gebouwd rond Microsofts nieuwere XInput-stuurprogramma voor de Xbox-controllers, dus de DualSense zal zonder enige hulp een beetje beperkt zijn.
cyber maandag spelcomputers
Dat is waar we Steam gebruiken.
Stoom-opstelling
Hoe stel ik de DualSense-controller in Steam in?
Steam heeft in november 2020 de eerste ondersteuning voor de DualSense toegevoegd en heeft de DualSense-functionaliteit sindsdien voortdurend verbeterd. Het gebruik van Steam is veruit de gemakkelijkste manier om uw DualSense op pc te laten werken. zelfs als je niet-Steam-spellen wilt spelen . Ik zal dat even uitleggen.
Verbind om te beginnen de DualSense via kabel of Bluetooth met uw pc, zoals hierboven beschreven. Zodra je hem hebt aangesloten, open je Steam en klik je op Instellingen > Controller. Vanuit dit deel van het instellingenmenu kunt u nu op 'Bureaubladconfiguratie' klikken om de knopindeling uit te checken en aan te passen.
Je zou moeten zien dat de DualSense nu wordt herkend en vermeld als PlayStation 5-controller. Steam configureert automatisch de keybinds om de lay-out van een Xbox-controller na te bootsen; de driehoekige knop is Y, de vierkante knop is X, enz.
U kunt Kalibreren kiezen om de gevoeligheid van de joystick aan te passen, en Voorkeuren om de controller een naam te geven, gerommel in/uit te schakelen en de kleur en helderheid van de LED-strip rond het touchpad te configureren.

(Afbeelding tegoed: stoom)
Eén belangrijke tip hierbij: zorg ervoor dat PlayStation-configuratieondersteuning is aangevinkt onder 'Algemene controllerinstellingen' als u de lay-out of gyrobediening van uw DualSense-controller wilt aanpassen. Als deze knop is aangevinkt, kun je in elk Steam-spel op de PlayStation-logoknop op de controller drukken om het controllerconfiguratiescherm van Steam te openen.

(Afbeelding tegoed: stoom)
Vanaf het bureaubladconfiguratiescherm kunt u de knopbindingen verwisselen, wijzigen hoe het touchpad werkt (er kan afzonderlijk met de linker- en rechtermuisknop worden geklikt) en ook de gyroscoop worden geconfigureerd als u gyro-richten wilt gebruiken. Je kunt ook actiesets en actielagen configureren om totaal verschillende knopbindingen in te schakelen en er vervolgens in de game direct naar over te schakelen. Als je bijvoorbeeld alleen gyrobesturing wilt gebruiken terwijl je in een vliegtuig zit in GTA, kun je daarvoor een Actieset maken en deze activeren door op een specifieke toets te drukken wanneer je in een vliegtuig springt.
Als je gewoon wilt dat je DualSense werkt zoals elke oude gamepad, kun je dit scherm met rust laten, zonder dat er aanpassingen nodig zijn.
Niet-Steam-spellen
Hoe gebruik ik de DualSense-controller met niet-Steam-games?
Als je de DualSense bijvoorbeeld wilt gebruiken in een game die je bezit in de Epic Games Store, is er een oplossing die voor vrijwel alles zou moeten werken, zelfs voor emulators. De makkelijke manier om het te doen: breng Steam weer in beeld.
Steam heeft een 'Toevoegen aan bibliotheek'-functie voor Windows-uitvoerbare bestanden waarmee u andere programma's aan uw Steam-bibliotheek kunt toevoegen en vervolgens gebruik kunt maken van de Steam-overlay.
Zoals je in de afbeelding hierboven kunt zien, klik je op het menu 'Games' in Steam en kies je vervolgens de optie 'Een niet-Steam-game toevoegen aan mijn bibliotheek...' om een lijst met programma's op je pc weer te geven. In de meeste gevallen zou dit je in staat moeten stellen een game toe te voegen en een controller te gebruiken waarbij Steam als tussenpersoon optreedt.

DS4Windows is een andere optie
Als je de DualSense liever configureert voor niet-Steam-games zonder die games aan je Steam-bibliotheek toe te voegen, is dit een geweldige communitytool DS4Windows DualSense-ondersteuning toegevoegd. (Moet het niet DS5Windows zijn? Hm, dat klinkt niet zo goed).
Om het te gebruiken, sluit u uw controller via USB of Bluetooth aan op de pc, zoals hierboven uitgelegd, terwijl DS4Windows geopend is. Vervolgens zou u uw sneltoetsen moeten kunnen aanpassen, de LED kunnen wijzigen en het batterijniveau van de controller kunnen controleren. Met DS4Windows kun je DualSense gebruiken in elk pc-spel met ondersteuning voor de Xbox-controller.
beste gratis schepen starfield
Ondersteuning voor pc-games
Welke games gebruiken de functies van de DualSense-controller op pc?
Je hoeft Steam niet te gebruiken om de DualSense in alle games te laten werken. In Windows gebruikt de DualSense de generieke DirectInput-driver, die sommige games standaard ondersteunen. Maar de meeste games gebruiken tegenwoordig de nieuwere XInput-driver van Microsoft, en dat is waar Steam Input echt van pas komt.
PCGamingWiki houdt een lijst bij van games die de DualSense-functies gebruiken, maar hier zijn enkele hoogtepunten die zowel Adaptive Triggers als haptische feedback ondersteunen. Het is verre van een uitputtende lijst. Er zit echter een addertje onder het gras: voor de meeste hiervan moet Steam Input worden uitgeschakeld. Dat betekent dat deze games de DualSense native ondersteunen en gebruik kunnen maken van de haptiek, adaptieve triggers of beide.
- Star Wars Jedi: Overlevende
- Avatar: Grenzen van Pandora
- Alan Wake2
- De laatste van ons deel 1
- F1 23
- Terugkerend
- De Hekser 3
- Call of Duty Modern Warfare 2
- Uncharted: Legacy of Thieves-collectie
- Overwatch 2
- Final Fantasy 7 Remake: Intergrade
- Marvel's Spider-Man
- Verbeterde editie van Metro Exodus
- Doodslus
- Final Fantasy 7-remake
- Assassin's Creed Valhalla
- Genshin-impact
- Death Stranding: Director’s Cut
- Ghostwire: Tokio
- Een pestverhaal: Requiem