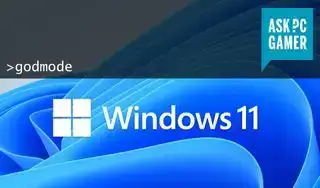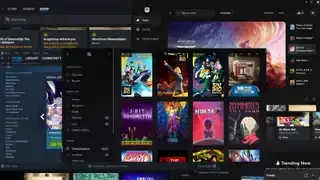(Afbeelding tegoed: dorisj, Getty)
Spring naar:Het up-to-date houden van uw stuurprogramma's kan lastig zijn, maar het is iets dat we allemaal moeten doen. Het is niet altijd duidelijk hoe je je stuurprogramma's moet updaten, vooral niet voor mensen zonder een goede basis in IT-kennis, en met al die sites die wachten op het implementeren van kwaadaardige software met echte Nvidia-handtekeningcodes. Maar er is een goede manier om stuurprogramma's bij te werken, om een soepel updateproces te garanderen.
Deze handleiding geeft u de hulpmiddelen die u nodig heeft om met vertrouwen de meest voorkomende soorten stuurprogramma's bij te werken, en bevat zelfs enkele algemene tips voor het omgaan met eventuele problemen. Deze handleiding is gericht op gaming-pc's, maar het grootste deel is van toepassing op elke Windows-computer.
Hoe Nvidia-stuurprogramma’s te updaten
Als uw pc een Nvidia GeForce grafische kaart heeft, wilt u de stuurprogramma's zeker up-to-date houden. Nieuwe releases bevatten vaak prestatieverbeteringen voor nieuwe games of oplossingen voor problemen veroorzaakt door Windows-updates.
Vroeger was er een tool genaamd Nvidia Update in het Nvidia-configuratiescherm, maar met de komst van GeForce Experience is die optie verwijderd. Het Nvidia-configuratiescherm wordt nog steeds automatisch geïnstalleerd wanneer u de stuurprogramma's van Nvidia instelt, maar u moet de stuurprogramma's bijwerken via GeForce-ervaring of download en installeer het stuurprogramma handmatig vanaf de website van Nvidia.

volgende Batman-spel
(Afbeelding tegoed: Nvidia)
Om te updaten vanuit het GeForce Experience-opstartprogramma logt u in (maak een account aan als u er nog geen heeft), klik op het Chauffeurs tabblad linksboven, dan Controleer op updates aan de rechterkant. Het voordeel van het geïnstalleerd hebben van GeForce Experience op uw pc is dat het automatisch controleert op updates en u waarschuwt als er een nieuw stuurprogramma beschikbaar is.
Maar als je het niet prettig vindt om je elke keer aan te melden bij GeForce Experience als je een stuurprogramma-update moet installeren, ga dan naar Nvidia's stuurprogrammapagina om handmatig de nieuwste beschikbare stuurprogrammaversie te downloaden.
Iets anders om te overwegen is de optie om een schone installatie van de stuurprogramma's, wat een optie is in zowel AMD- als Nvidia-installatieprogramma's als u de aangepaste installatieoptie kiest.
Ten slotte, als u overstapt GPU-merken , of als u andere problemen tegenkomt en gewoon uw systeem wilt opruimen, raden we u aan dit te gebruiken Verwijderprogramma voor beeldschermstuurprogramma om eventuele restanten van AMD-, Intel- en/of Nvidia GPU-stuurprogramma's volledig van uw systeem te wissen. Soms is het de enige manier om zeker te zijn.
Zorg ervoor dat u op klikt Officiële download hier link bij het grijpen van DDU, en niet de Update het beeldschermstuurprogramma knop, omdat dit laatste niet is waar we het over hebben.
Hoe AMD-stuurprogramma's te updaten
Op vrijwel dezelfde manier als de stuurprogramma's van Nvidia, wordt de stuurprogrammasoftware van AMD verondersteld automatisch op de achtergrond te controleren op updates en u een waarschuwing te geven wanneer er iets beschikbaar is. Maar als dat niet gebeurt, of als u er gewoon zeker van wilt zijn, kunt u als volgt handmatig controleren of er een update is (en deze installeren):
Hoe Fluxweed te kweken
- Klik met de rechtermuisknop op het Windows-bureaublad en selecteer AMD Radeon-instellingen uit het menu.
- Klik op de Updates knop linksonder in het venster.
- Klik op de Controleer op updates doos.

(Afbeelding tegoed: AMD)
pc-gameluidsprekers
Als er een update beschikbaar is, zie je alle beschikbare versies. AMD brengt soms optionele updates uit voor degenen die het nieuwste en beste willen, maar de meeste mensen moeten zich aan de aanbevolen stuurprogramma's houden. Klik Aanbevolen en selecteer vervolgens Express-upgrade .
Als u de Radeon-instellingen helemaal niet kunt laten verschijnen, is er mogelijk iets beschadigd in uw stuurprogramma's. Om dat op te lossen, ga je gewoon naar AMD's ondersteuningswebsite en download de juiste stuurprogramma's voor uw grafische kaart. Een nieuwe installatie zou eventuele problemen moeten oplossen.
Nogmaals, een schone installatie kan een betere keuze zijn als u enige vreemdheid of verminderde prestaties ervaart (het is ons meerdere keren overkomen). En DDU is er altijd als je de voorhamer tevoorschijn moet halen.
Stuurprogramma's voor randapparatuur (muizen, toetsenborden, enz.) bijwerken
De meeste toetsenborden, muizen, microfoons, controllers, enzovoort gebruiken dezelfde generieke USB-interface voor communicatie, zodat ze meestal geen extra stuurprogramma's nodig hebben (en de generieke stuurprogramma's worden afgehandeld door Windows Update).
Als u echter een accessoire koopt dat is ontworpen om aanpasbaar te zijn, zoals muizen of toetsenborden met extra knoppen, heeft u mogelijk de juiste desktopsoftware voor het accessoire nodig. Op de doos van het accessoire of de productpagina zou een indicatie moeten staan over welke toepassing nodig is voor volledige functionaliteit, maar hier zijn enkele voorbeelden:
- Logitech-gamingsoftware : Voor het aanpassen van bedieningselementen, verlichting en meer voor de meeste Logitech 'G'-gamingproducten.
- Logitech-opties : Configuratietool voor de meeste niet-gamingmuizen, toetsenborden en andere accessoires van Logitech.
- Corsair iCue : Wijzig lichteffecten, toetsenbordmacro's en meer voor de meeste Corsair-producten.
- Razer-synaps : een uniforme configuratietool voor Razer-accessoires, laptops, toetsenborden en meer.
Als algemene waarschuwing: download altijd de vereiste software van de website van de fabrikant. niet van een herhostingsite. Sommige rehostingsites bundelen graag bloatware, malware of andere externe software wanneer u de stuurprogramma's installeert.
Hoe je al het andere kunt updaten
De ingebouwde Windows Update-service op uw pc houdt de meeste stuurprogramma's doorgaans op de achtergrond up-to-date. Tenzij u een nicheapparaat gebruikt dat geen updates via Windows Update biedt, hoeft u zich doorgaans geen zorgen te maken over het up-to-date houden van stuurprogramma's.
Volg deze stappen om te controleren op updates voor uw pc, inclusief stuurprogramma-updates:
- Klik op de Begin knop op de Windows-taakbalk
- Klik op de Instellingen pictogram (het is een klein tandwiel)
- Selecteer Updates en beveiliging dan klikken Controleer op updates .